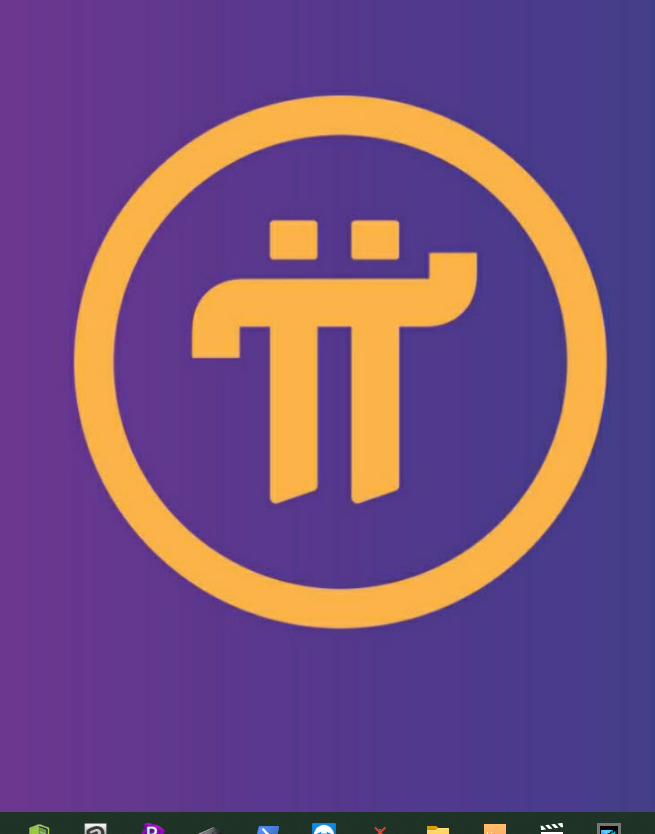
*** 파이코인 채굴하는 방법에 대한 글을 올려드리기는 하지만, 채굴은 언제나 자신이 책임지고 해야 합니다. 왜냐하면 무료 채굴이라도 비용과 정보 유출 등, 기타 위험이 따르니까요.
또한 노드는 꾸준히 관리를 해 줘야 하며 노드는 전용으로 설치하여 노드 구동에만 쓰셔야 합니다. 따라서 비용도 드니까. 충분하게 생각하시고 노드 설치 하세요.
PI 코인 노드를 왜 설치 하는가.
PI 노드란 거래를 전세계적으로 지원 연결하고 기록을 하는 대단히 중요한 역활인데 파이코인 노드는 거의 모든 가정용 컴퓨터를 이용해서 설치하게 해 놓고 있다. 그에 따른 보너스가 스마트폰 체굴보다 거의 10배에 이른다고 보면 되며, PI 코인이 가동하는 중이라면 거의 영구적으로 보너스를 받을 수가 있으므로 노드를 설치하는게 좋다.
노드에 관심이 있다면 아래의 모든 과정을 천천히 순서대로 따라가기만 하면 즉시 완벽하게 설치되고 바로 노드는 가동된다.
어렵게 여기지 말고 순서를 지켜야 한다.
일반적으로 다수가 이용하는 윈도우OS을 깐 일반 컴퓨터에 노드를 설치하는 방법을 기술하려고 한다.
애플의 맥 컴퓨터에 노드를 설치하는 방법은 별도로 올릴 것이다.
그런데 만약 아직 파이코인 스마트폰 채굴도 안하고 있다면 가입부터 해야한다.
가입 설치하는 방법은 쉽다. 여기하라는 대로 하세요. >>> https://whkvy.tistory.com/25
pi 파이코인 휴대폰 채굴 가입하기, 채굴 보너스 늘리기, kyc
pi network 파이 코인은 세계 3,000만 명 이상이 스마트폰 채굴을 하고있으며 현재는 태스트넷을 가동하는 단계다. 22년 후반기에 메인넷으로 잔화될 예정이며 오픈 하지 않고 각종 거래를 태스트 할
whkvy.tistory.com
아래에 설명한 대로 설치를 한 다음.
파이 브라우져와 도커를 연결하면 스마트폰의 파이채굴 쪽에서 노드 코드를 넣어 주는 순서가 있다. 그리고 설문조사도 진행한다.
설문조사 문항이 영어라 모른다면 마우스로 복사 표시하고, 키보드의 ctrl 키와 + C를 함께 눌러서 복사한 뒤 파파고에 붙여 넣어 읽어보면서 하면 된다.
=========================================================
***** 꼭 순서대로 설치 하되 컴퓨터 재부팅이라고 한 곳은 꼭 재부팅해야 한다.
파이 노드 설치 준비 사양.
컴퓨터 사양.
윈도우os는 홈에디션은 안되고 프로버젼이래야 설치됩니다 확인하세요. 프로 버젼이 아니면 도커 툴박스를 깔아야 합니다
cpu는 i5, i7, 정도면 되지만 i9 처럼 성능이 좋을 수록 보너스가 좋다. cpu코어 수가 많으면 지금보다 미래에 거래가 활성화 될 때, 좋은 보상이 따를 가능성이 높다.
채굴에서 가장 중요한 포인트가 컴퓨터의 CPU 코어수가 높을 수록 좋다.
램 메모리는 16g 면 충분하며 하드가 빨라야 좋다. 따라서 그래픽 카드도 되도록이면 성능이 좋은 걸 장착하고, 하드는 가장 빠른 nvme m.2 가 좋다.
하드 용량은 250이면 된다지만 미래를 위해서 최소한 500GB에서 1TB가 적정선이다.
인터넷 속도는 1G 정도 빠를 수록 좋다.
(위의 사양을 턱없이 못 갖춰도 문제없이 설치되고 운용된다. 걱정하지 말라. 다만 보너스가 좀 낮을 뿐이다)
-----------------------------------------------------------------------------------------------------------
컴의 제어판 작업.
1. 컴퓨터 제어판 설정 작업
윈도우 10 por 버젼에서>>> 제어판 열고>> 프로그램 제거 클릭하고>> 죄측 위의>> 컴퓨터 기능 켜기 끄기>>가상머신 리눅스 관련 된 것은 모조리 열어준다.>>
컴 재시동 한다.

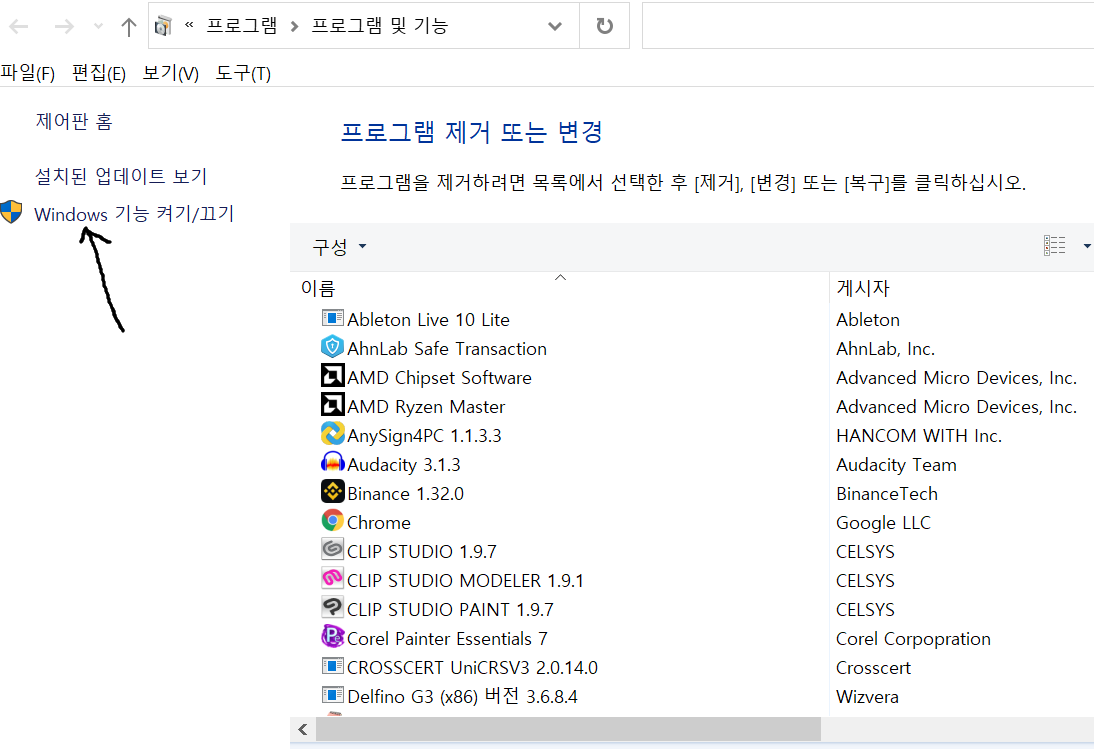
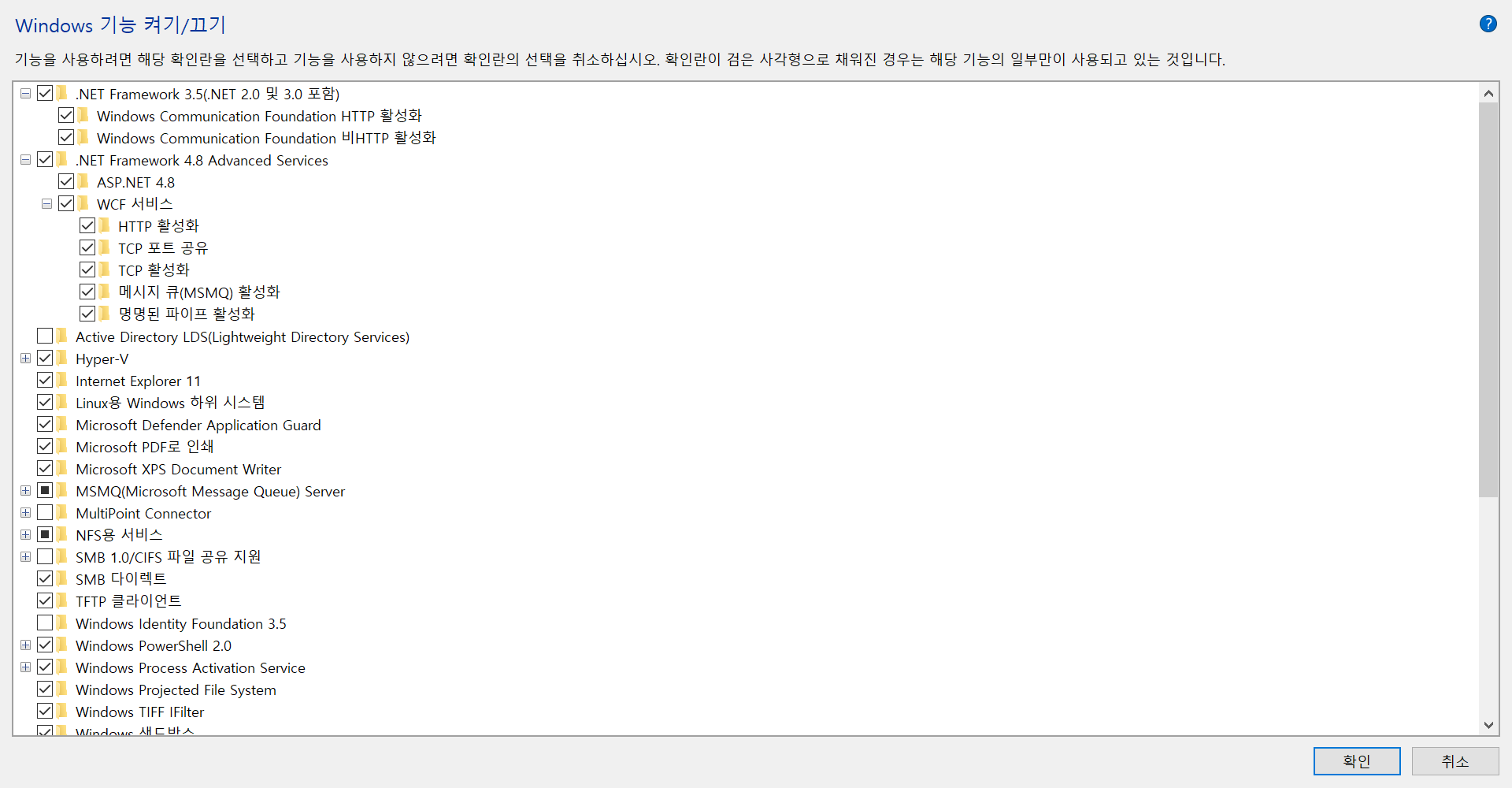
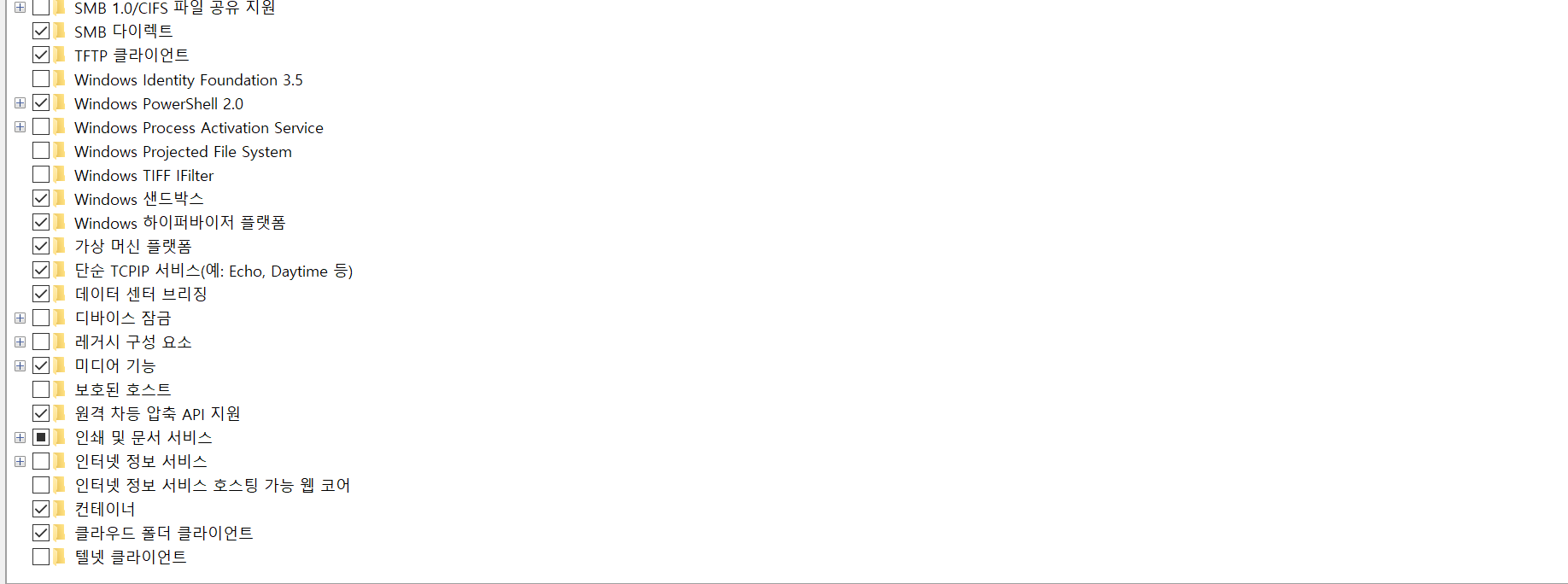
*** 컴퓨터 재부팅 해야 한다.
1-2. 윈도우 10 home 버젼이라면 위의 작업은 안되고 도커 툴박스를 다운 받아서 설치해야 한다.
포트 열기
2. 제어판에서>>네트워크 클릭>>네트워크 연결>>어뎁타 옵션 변경 클릭>>이더넷에 마우스 우측 버튼하고>>속성에 들어간다.
>>창을 열고 프로토콜 4 클릭하고>> 속성에 들어간다>> 일반은 자동으로 ip받기>>대체구성 클릭>>
아이피와 dns까지 적어 넣는다.
*** ip 주소 확인하기----자기 컴의 찾기에서 CMD하면 프롬포트 창이 열린다. 여기에>>ipconfig 넣고 엔터 친다.
이 창에서 '이더넷 어뎁터 이더넷' 부분에 나오는 숫자를 적어 넣으면 된다. DNS는 SK, KT각기 정해져 있다.
예:: KT DNS는 168.126.63.1 보조는 168.126.63.2 다.
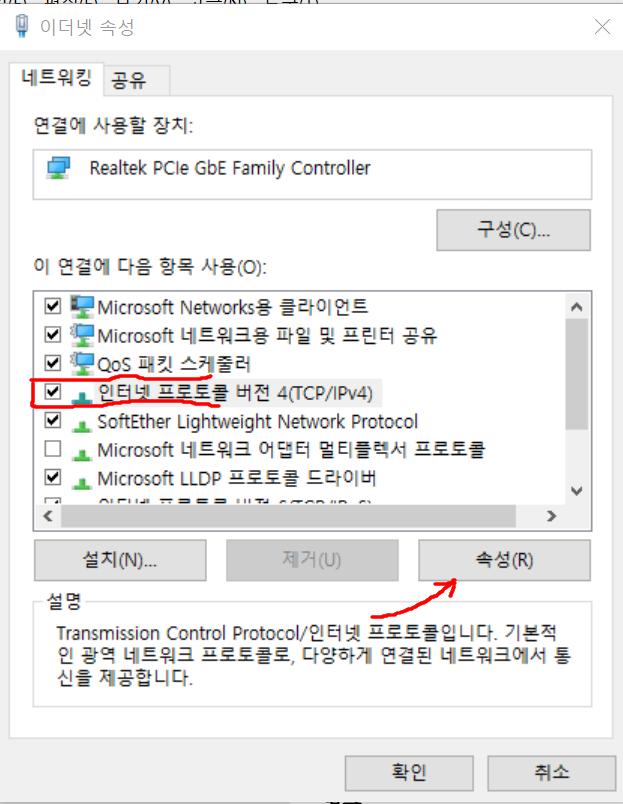

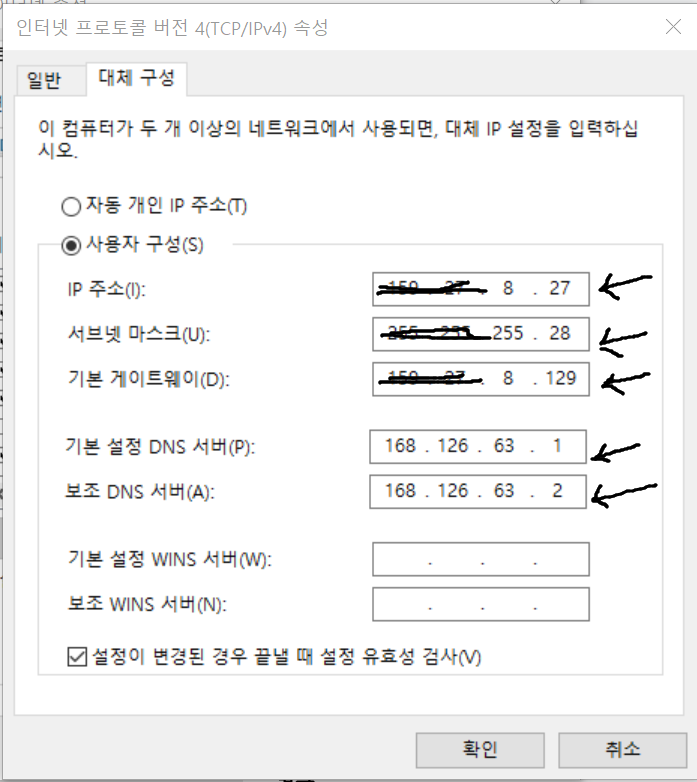
SKT
기본 DNS 서버 : 219.250.36.130
보조 DNS 서버 : 210.220.163.82
KT
기본 DNS 서버 : 168.126.63.1
보조 DNS 서버 : 168.126.63.2
LG
기본 DNS 서버 : 164.124.101.2
보조 DNS 서버 : 203.248.252.2
구글 (Google Public)
기본 DNS 서버 : 8.8.8.8
보조 DNS 서버 : 8.8.4.4
2-1. 고급 공유 설정 변경 클릭>>공용으로 하지 말고 개인으로 설정하며, 켜기 말고 끄기로 설정... 암호 쪽만 켜기로 설정
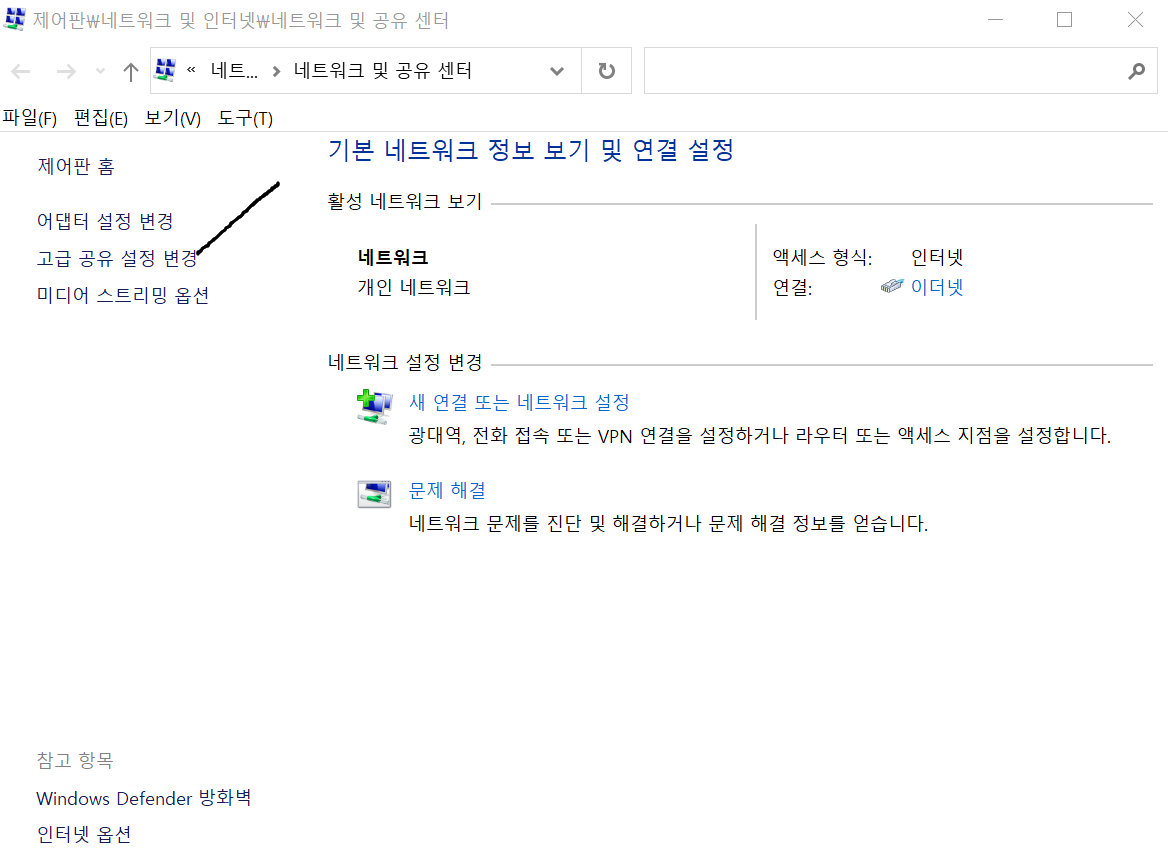
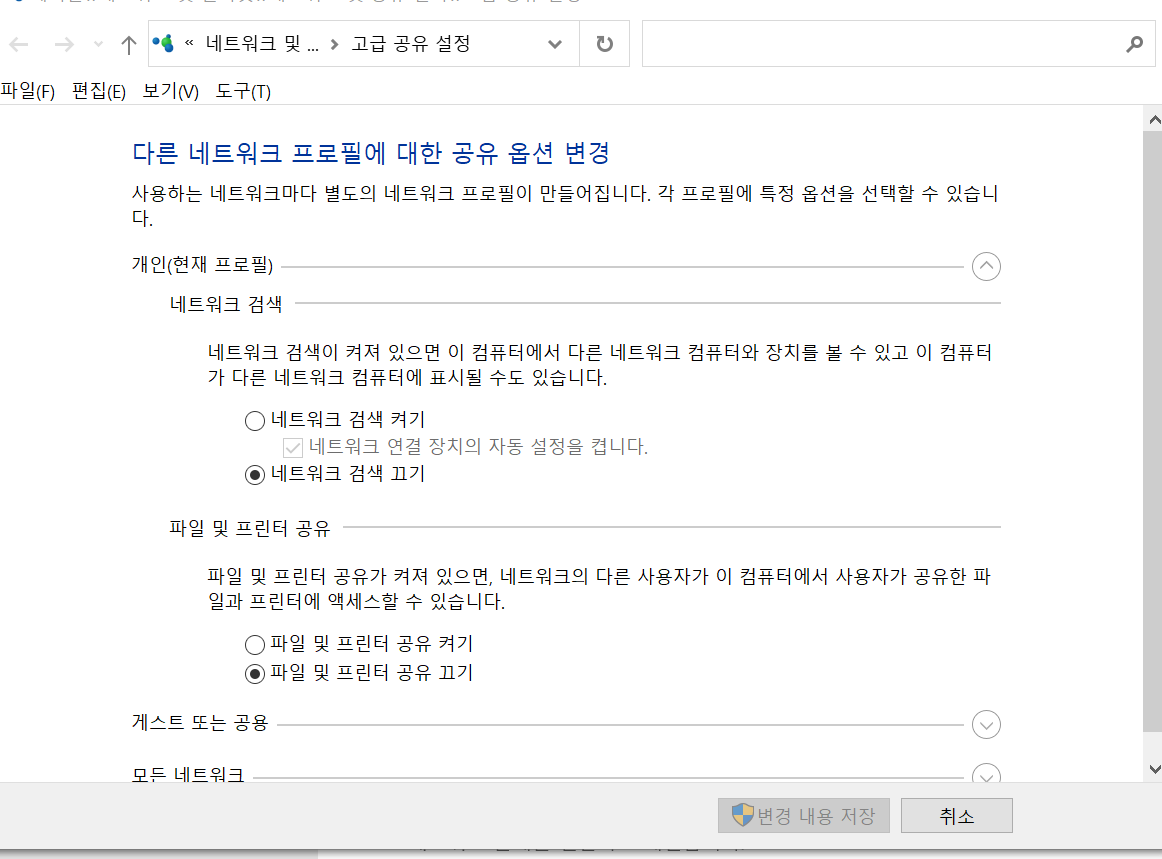
(위의 그림에, 공유나 개인으로 해도 무관하고, 나머지는 켜기 말고 끄기로 설정... 암호 쪽만 켜기로 설정)
공유기 포트 열기 편
+++참고: 인터넷 선이 모뎀에서 바로 컴에 연결 되었다면 공유기 설정은 필요가 없다. 이게 편하다. 그러나 모뎀에서 공유기를 거처서 컴이 연결 되었다면 공유기 안에서도 포트를 열어줘야 한다.
2-2 공유기 포트 열기>>공유기 로그인>>공유기를 인너텟선이 통과해서 컴으로 연결된 경우만...
kt 공유기 들어가기: 스마트폰으로 크롬 주소 창에 https://172.30.1.254 로 공유기 찾아서 비번 넣고(바꾸지 않했다면 기본 아이디는 ktuser 비번은 homehub 다) 로그인 한 뒤::::: >>> 장치관리>>트래픽 관리>>포워드 포트 열기>>이미 CMD 해서 프로토콜 창에서 ipconfig 해서 찾은 내부 아이피 주소를 적어 넣고 외부 포트에 31400-31409 적고 추가 버튼 눌러서 저장한다..
iptame 공유기 들어가기: 스마트폰으로 크롬 주소 창에 https://192.168.0.1 로 공유기 찾아 비번 넣고 (바꾸지 않했다면 기본 아이디는 admin 비번 admin이다.) 로그인 한 뒤
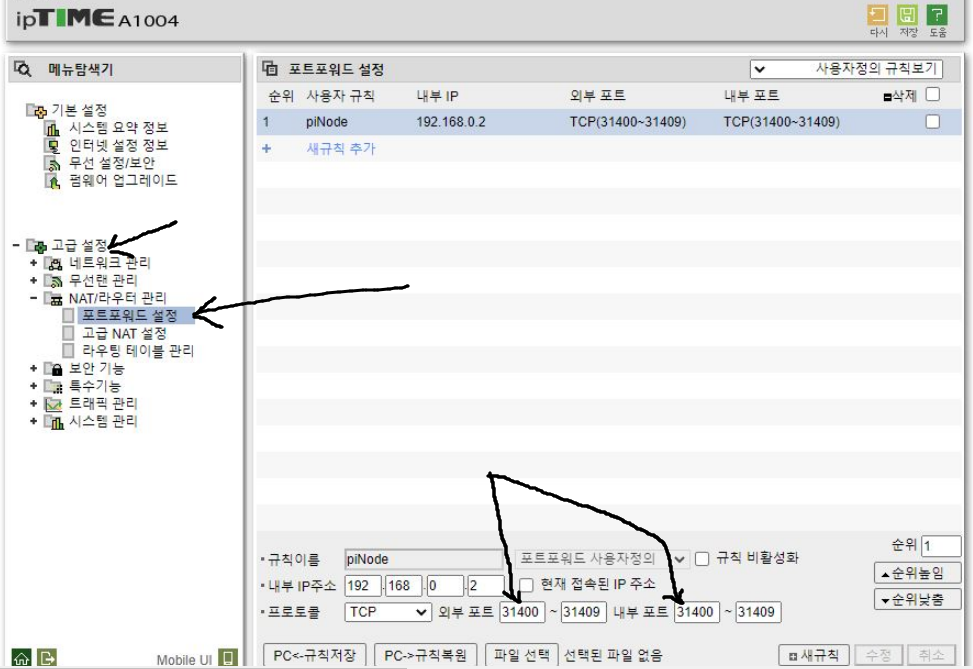
3. 방화벽 열기.
윈도우 denefder 방화벽 열기 클릭>>고급설정 클릭>>인바운드 클릭>>새규칙 클릭>'pi network' 'docker desktop backend' 를 각각 1개씩 만들어준다.
이어서
3-1. 아웃바운드 클릭>>여기도 새규칙 클릭>>위에 설명한 작업을 반복한다.
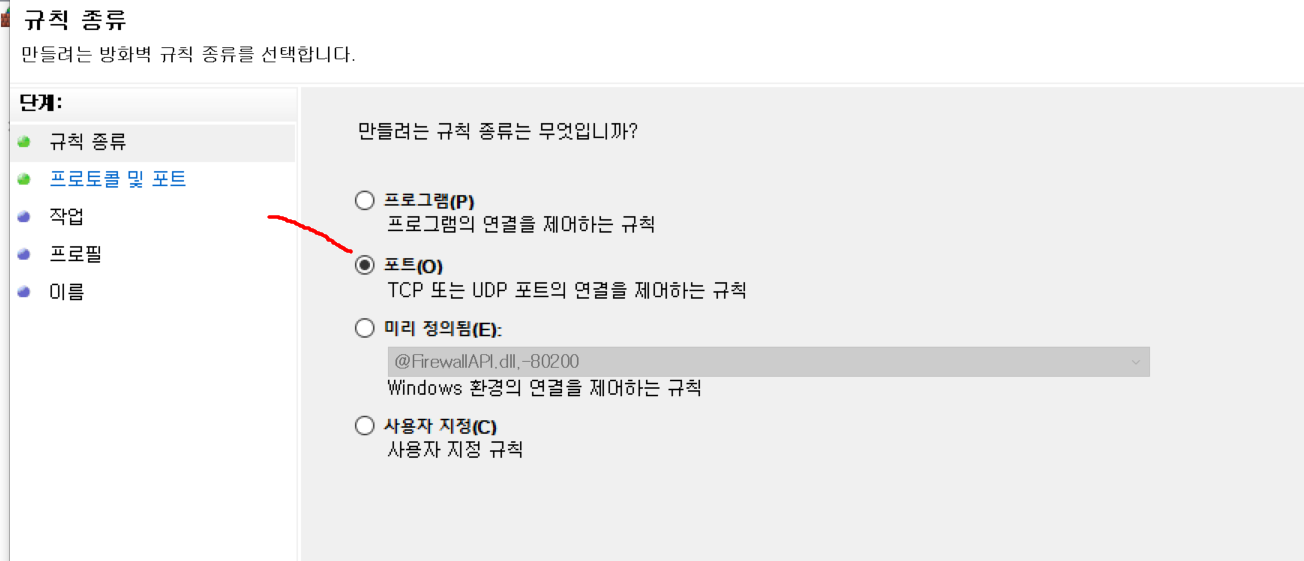
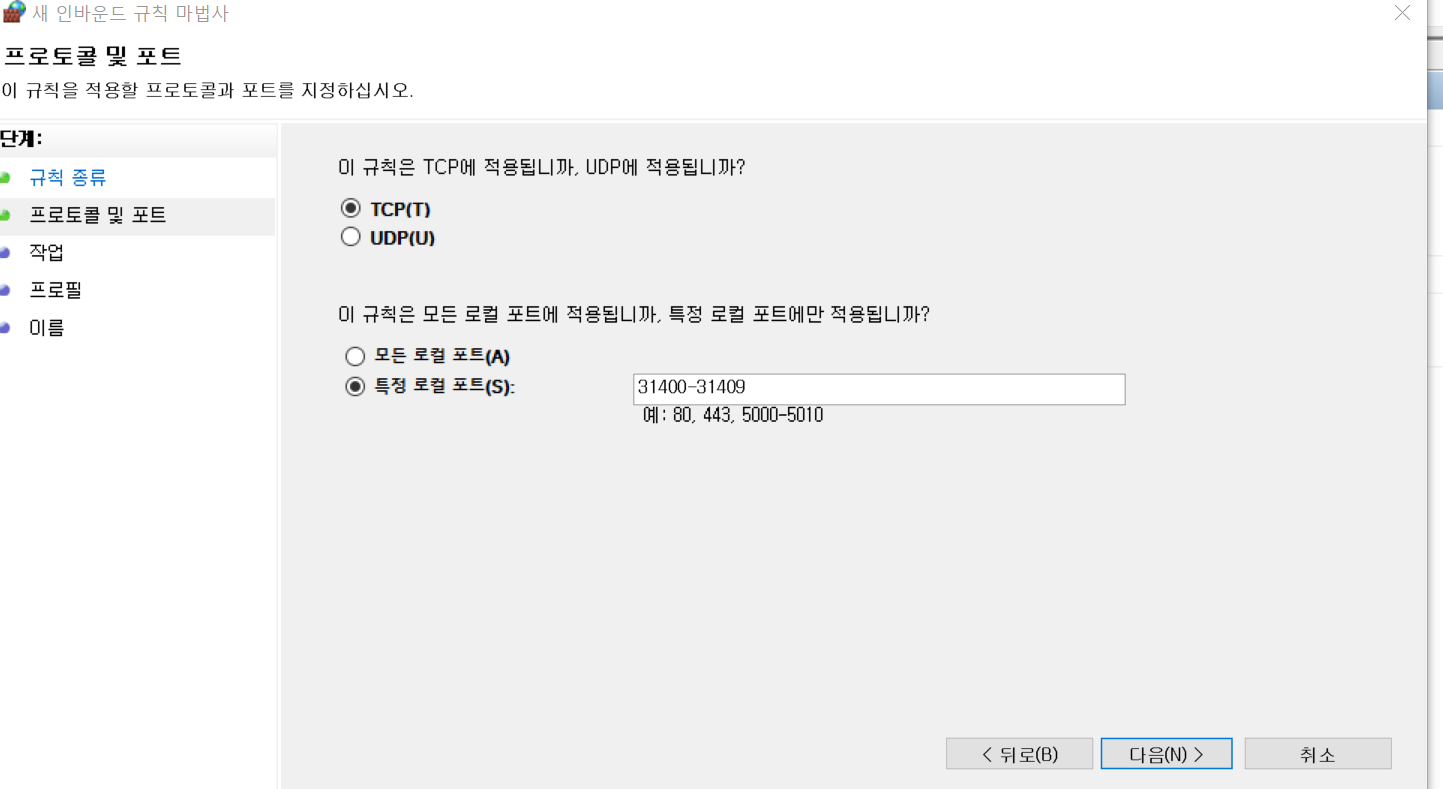

연결허용에 체크하고다음 클릭
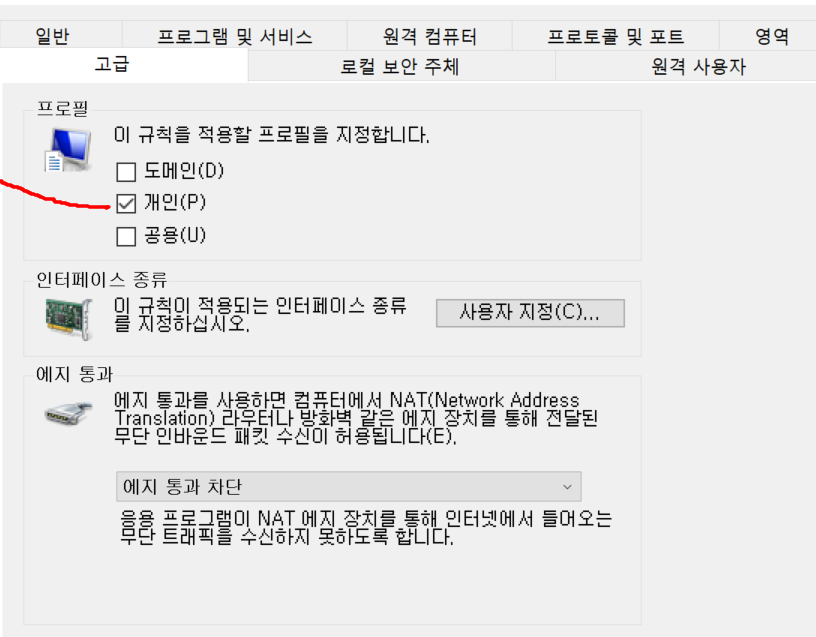

아래의 이더넷을 클릭>>이더넷 속성을 열고 개인으로 설정한다
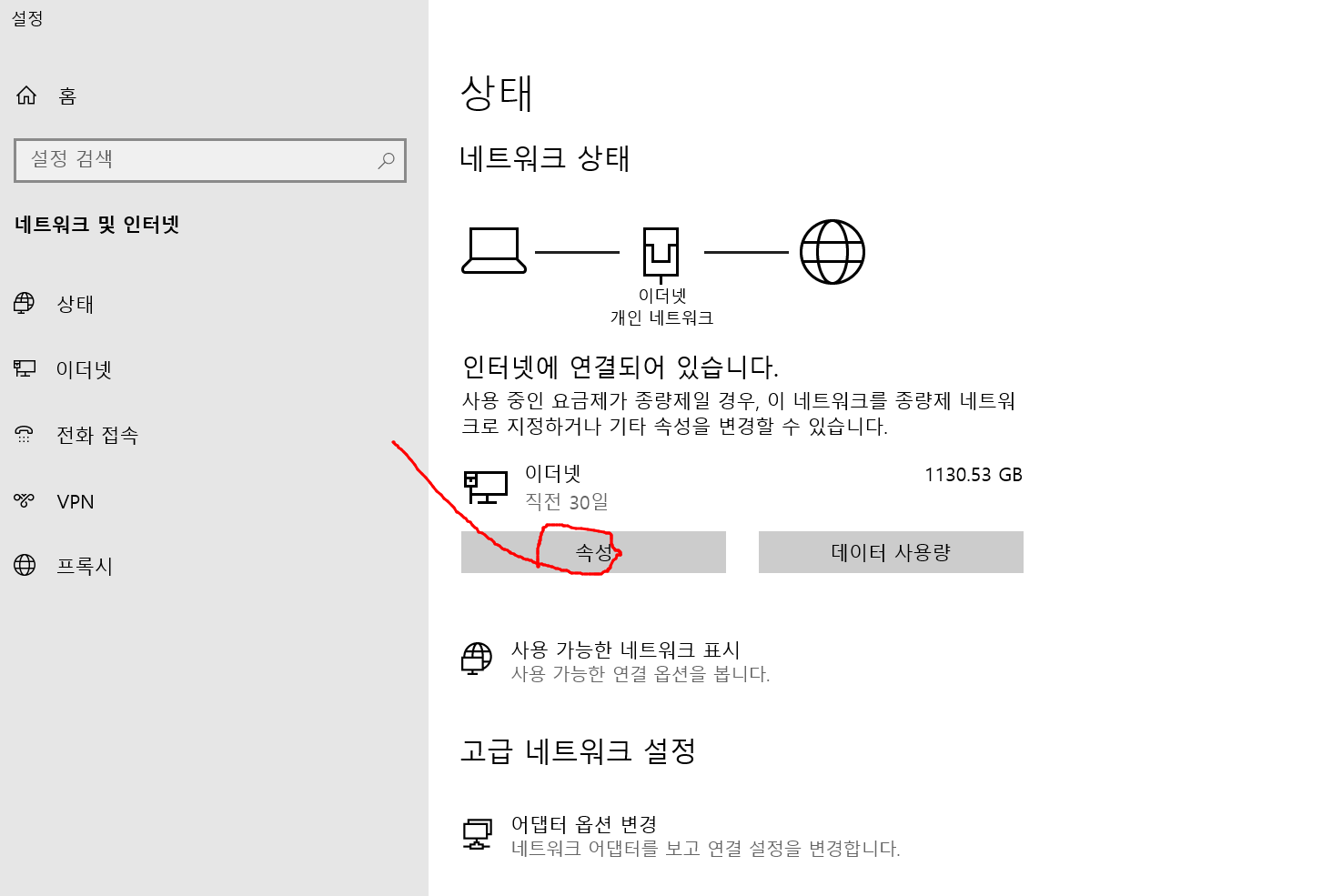
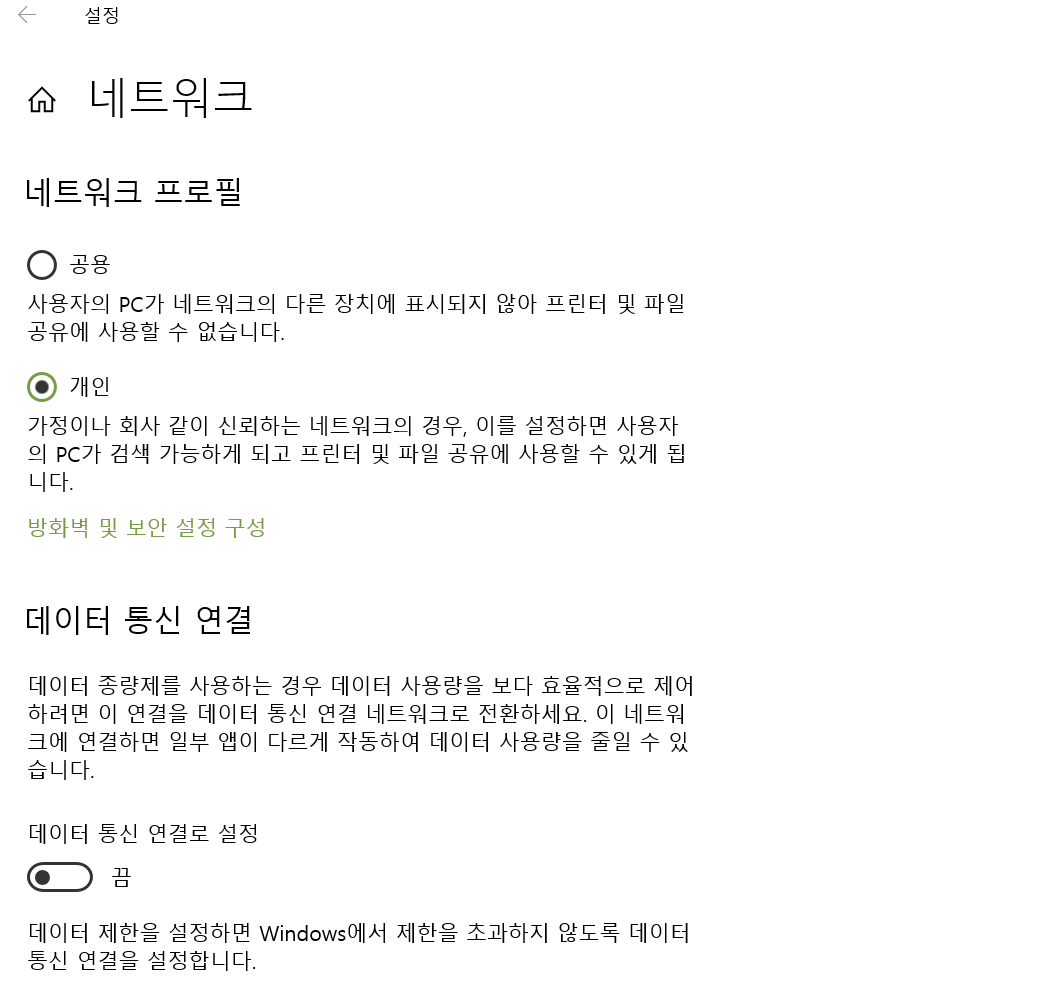
위처럼 개인으로 설정한다
아래의 방화벽을 열고>>> 기능허용 클릭
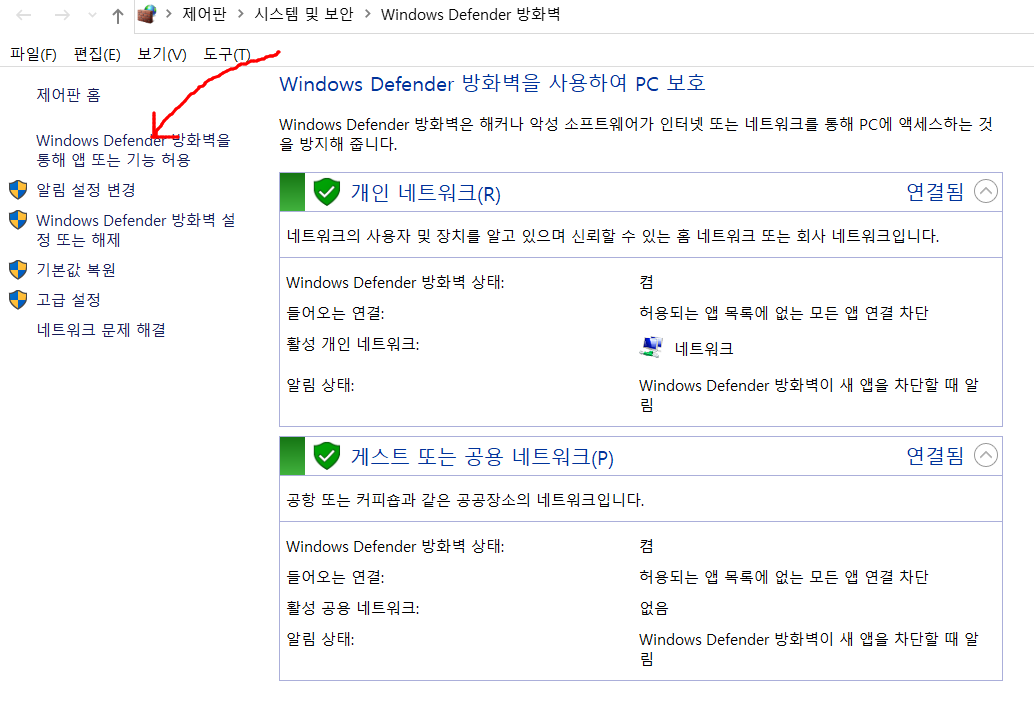
가상과 관련된 것 파이 노드와 관련된 것은 모두 공용체크는 지우고 개인으로 설정헌더
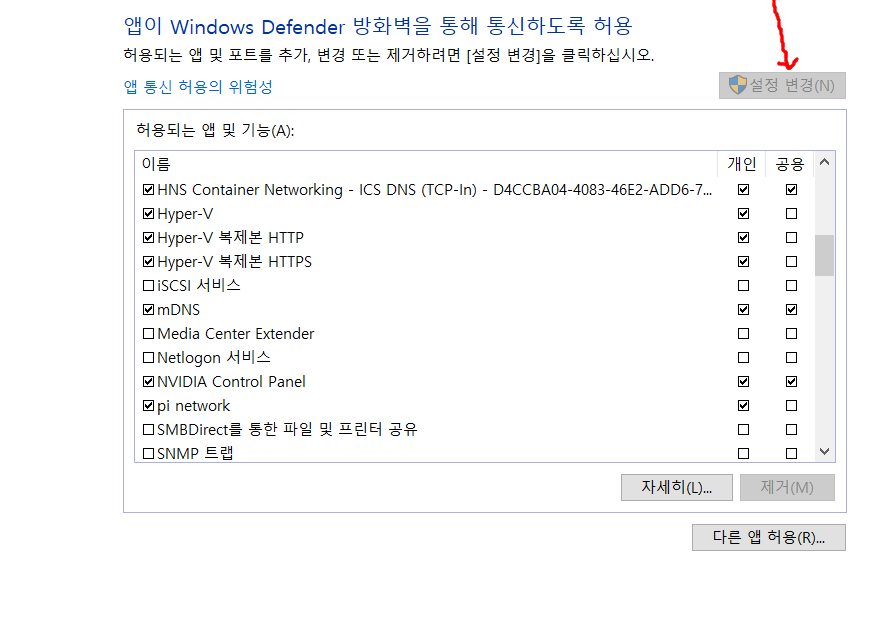
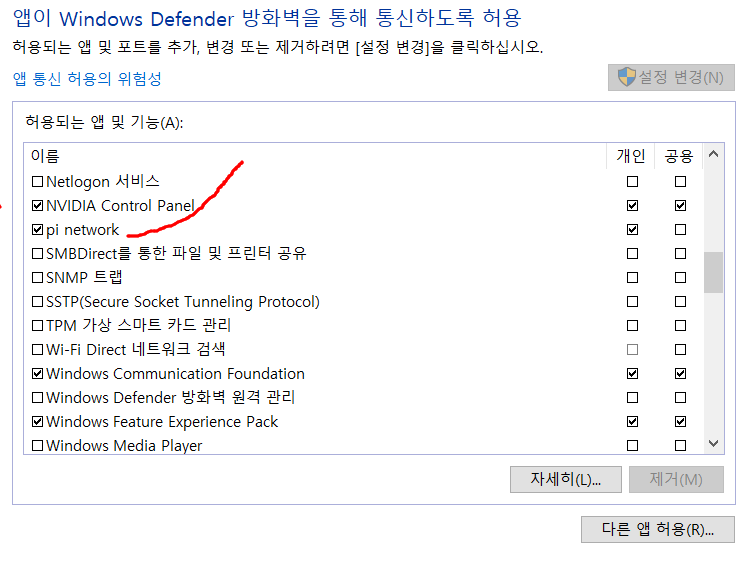
+++++한가지 더, 컴퓨터 작업표시줄에 시작 글자 클릭>>>톱니바퀴 설정>>시스템 전원관리>> 전원및 절전>> 모두 사용안함 혹은 한 함으로 설정 하세요>>>그리고 오른 쪽에 추가설정 클릭>> 절전 사용 안하게 하고 하드 멈추게 하지 마세요.
절전모드 하면 안됩니다.+++++
((준비작업 완료))
**** 컴퓨터 재부팅 한다.
*** 파이 노드 설치 작업***
이제 노드를 설치 해보자......
파이노드 설치 파일 다운로드
1... WSL 2 Linux kerner 다운로드 기본 창
https://docs.microsoft.com/ko-kr/windows/wsl/install-manual#step-4---download-the-linux-kernel-update-package
이 창에서 wsl 페키지 다운받고 설치.......>>>
아래의 링크 누루면 바로 파일이 즉시 다운된다.
즉시 다운 x64 머신용 최신 WSL2 Linux 커널 업데이트 패키지
위의 기본 창에서 아래로 스쿠롤바 내리면 우분투가 보인다. 역시 다운 받아 설치한다.
2. 우분투 설치.....>>> 아래의 파일 누루면 바로 다운된다.
바로 즉시 다운 https://ubuntu.com/desktop#download <<< 우분투 다운 받는 홈페이지
이거 클릭하면 바로 즉시 설치한다.>>>22.04 lts 우분투 파일
우분투를 컴에 꼭 설치 해야 하는데 다만 도커에서 연결은 안해도 된다.
*** 컴퓨터 재부팅 한다.
3.... Docker Desktop 다운로드
설치 한다. 3.6.1은 에러 나므로 업데이드 금지. 자칫하면 컴퓨터 재설치 하게 된다.
https://docs.docker.com/desktop/windows/release-notes/ '기본 도커 창'
최상위 버전 다운은 '기본 도커 창'에서 하면 되고, 여기서 파일 누루면 바로 버젼 4.16.2 다운된다.>>> For Windows
설치하고 도커가 열리면 계속 next 나오는 쪽쪽 연속 클릭 하다가 .....끝에 done 까지 클릭하면 마침이다.
4.... Pi Node App 다운로드
https://node.minepi.com/node/ <<< 여긴 기본창
pi node app <<<여길 클릭
하면 파일이 알아서 다운 된다.
*** 파이 브라우저는 설치만 하고서 노드하고 연결은 아래의 명령어를 모조리 다 넣고 나서야 가장 끝에 가서 한다.
-------------------------------------------------------
위에 차례로 설치 했으면
윈도우 시작 버튼 클릭하고 아래로 중간 쯤에>>PowerShell을 마우스 우측 버튼> 관리자 권한으로 실행
5.... PowerShell 1차 명령어 입력( linux를 사용하려고 한다)
dism.exe /online /enable-feature /featurename:microsoft-windows-subsystem-linux /all
6.... PowerShell 2차 명령어 입력(가상머신 환경을 구성한다)
dism.exe /online /enable-feature /featurename:virtualmachineplatform /all
7.... wsl 설치:
PowerShell 3차 명령어 입력 (WSL2 Linux kernel을 리눅스 기반 응용프로그램과 통신하게 한다)
윈도우에 이미 설치가 되어있는 PowerShell 또는 Windows 명령 프롬프트를 마우스 오른쪽 단추로 클릭하고 "관리자 권한으로 실행"을 선택하여 wsl --install 명령을 복사 붙여넣기로 입력하여 설치합니다.
위 명령은 WSL을 실행하고 Linux의 Ubuntu 배포를 설치하는 데 필요한 기능을 사용하도록 설정합니다. 여기서 우분투가 제대로 설치되는가 안되는가가 노드 설치의 실패와 성공의 관건입니다.
그리고 아래의 명령어까지 PowerShell 넣고 컴퓨터를 다시 부팅합니다.
wsl --set-default-version 2
8.... pi-node-docker 이미지를 다운받기 위한 명령(PowerShell에 관리자권한 실행 후 입력한다) 도커 컨테이너 만들 명령어
docker pull pinetwork/pi-node-docker
9...도커와 파이브라우져 껏다가 다시 열어본다
정상적인가 확인한다. 도커에 컨테이너 박스가 보이고, 설정창에서 우분투가 보이면 정상 설치된 것이다.
도커와 파이노드 연결
10....파이 브라우져의 노드 클릭하여, 도커와 노드 연결한다.
11....파이와 도커가 연결되면 자동으로 도커 이미지에 아래의 컨테이너가 만들어지고 불록체인 스타트 한다.
stellar-dummy
pi-consensus
12....자동 스타트 안하면 아래의 컨테이너를 run에서 만들어 준다.
stellar-dummy
pi-consensus
https://node.minepi.com/node/
node.minepi.com

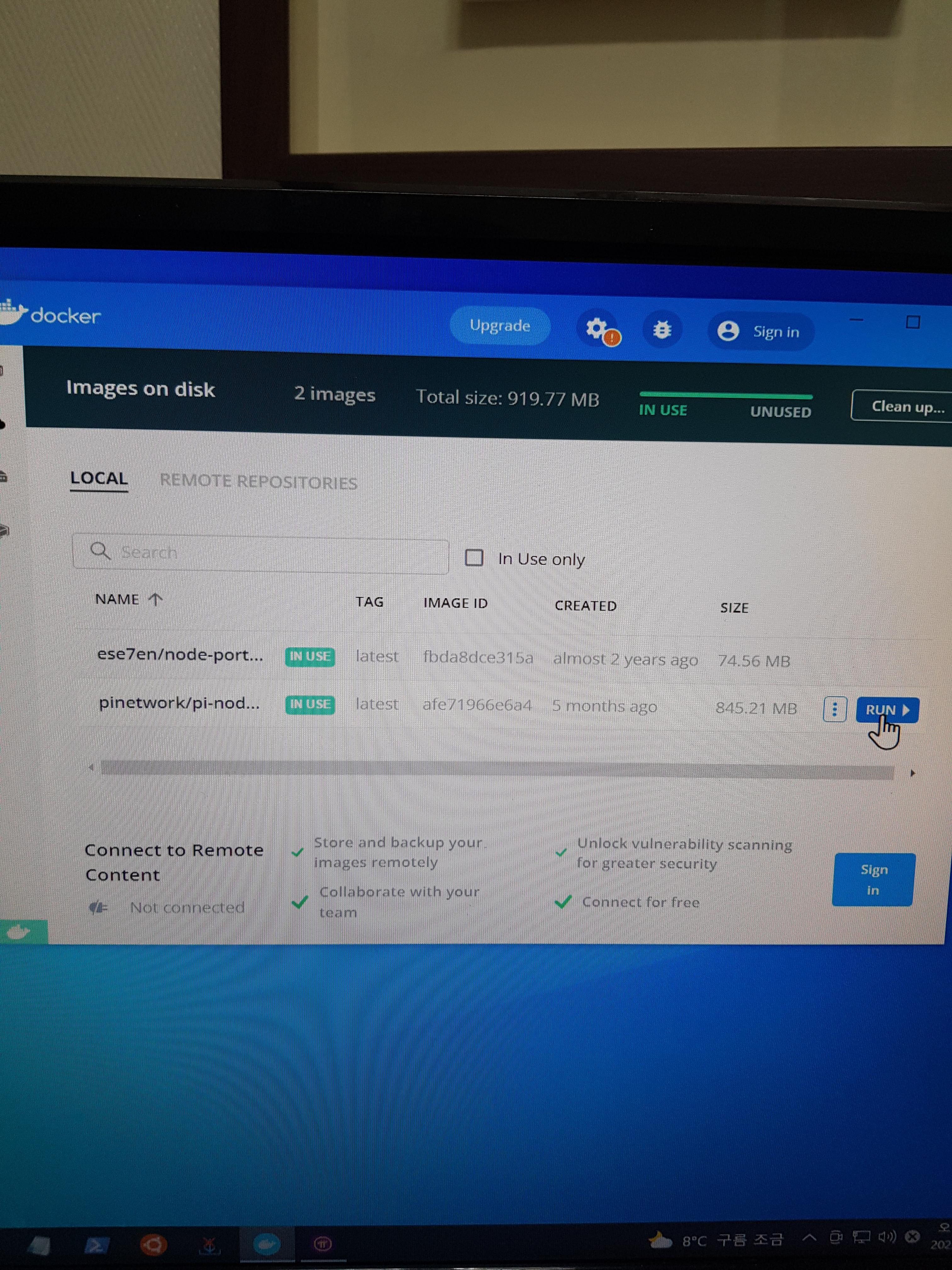
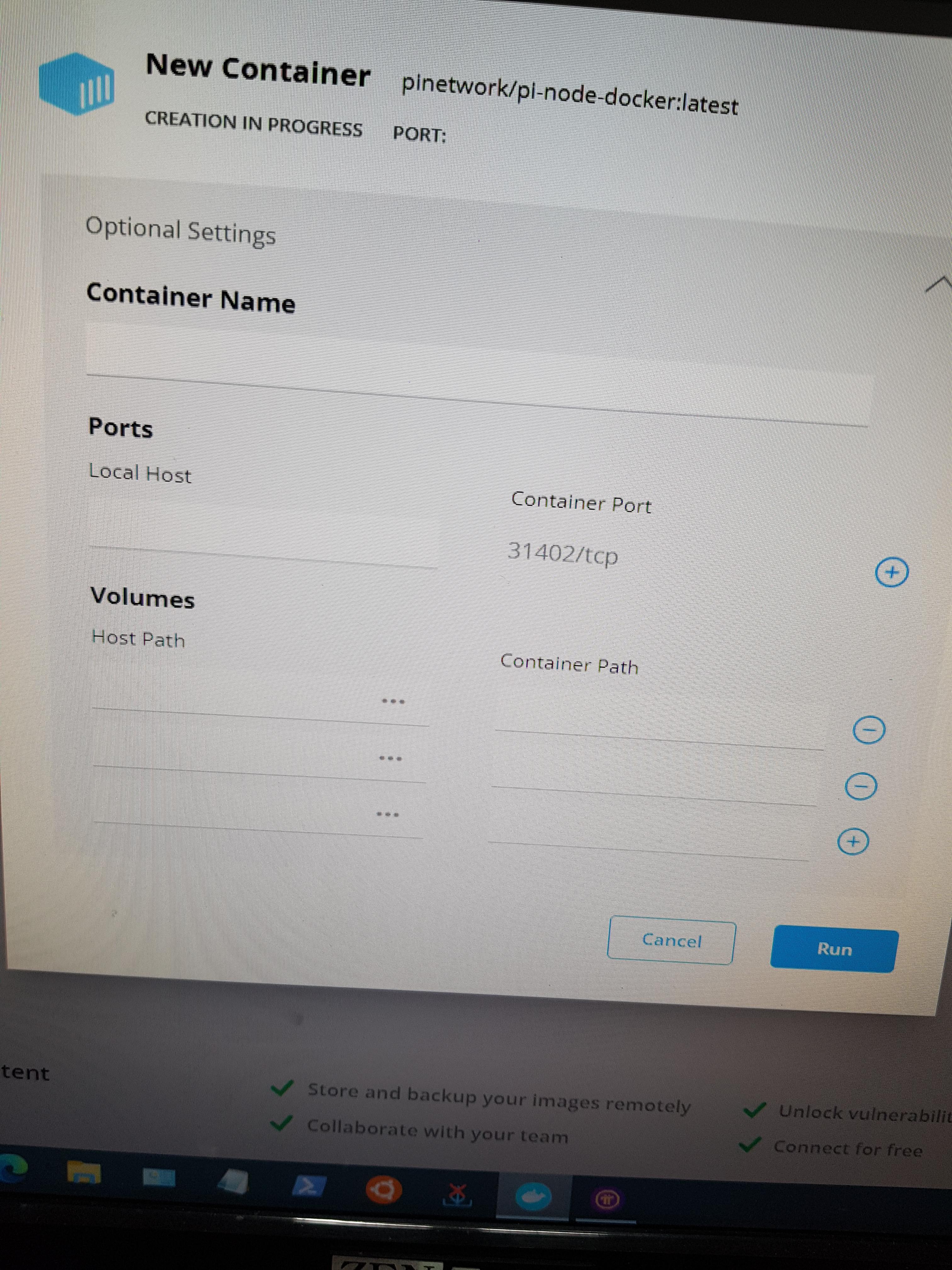
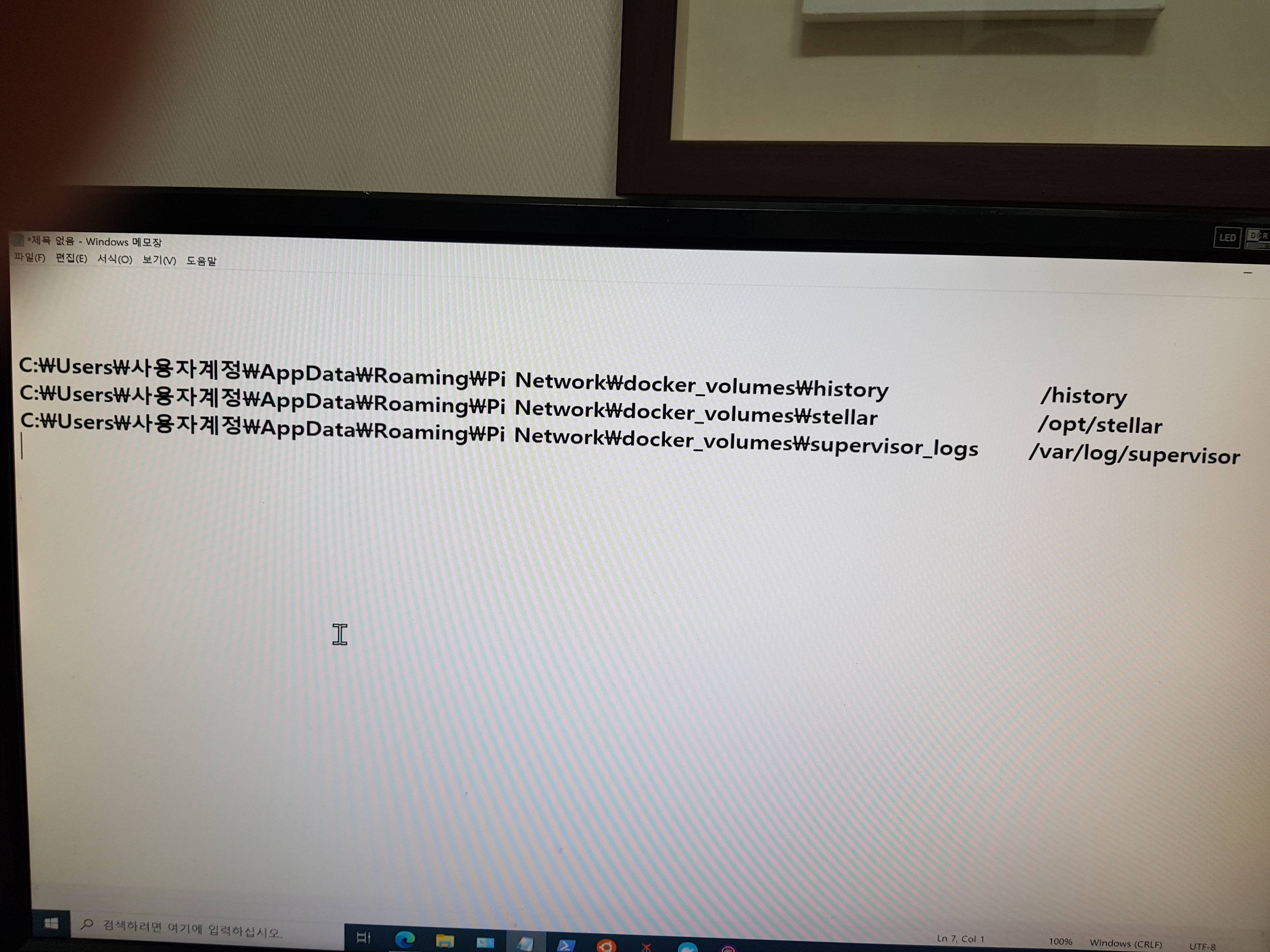
만약에 위의 파일이 C:\ 드라이브 에서 찾을 때 안 보인다면 폴더 보기에서 숨긴파일 체크하면 보인다.
위의 순서대로 찾아 들어가서 docker volumes 파일 아래에 'history' 'stellar' 'supervisor'폴더를 각기 생성 해 주고 그 폴더를 윗 그림처럼 점 3개 클릭해서 열기로 불러들인다.
한 칸에 한줄씩 불러오면 된다.
그런 다음에 위의 그림 우측에 보이는 문자 /history /opt/stellar /var/log/supervisor를 container path 칸 에 하나씩 써 넣고 run 클릭하여 저장하면 된다.
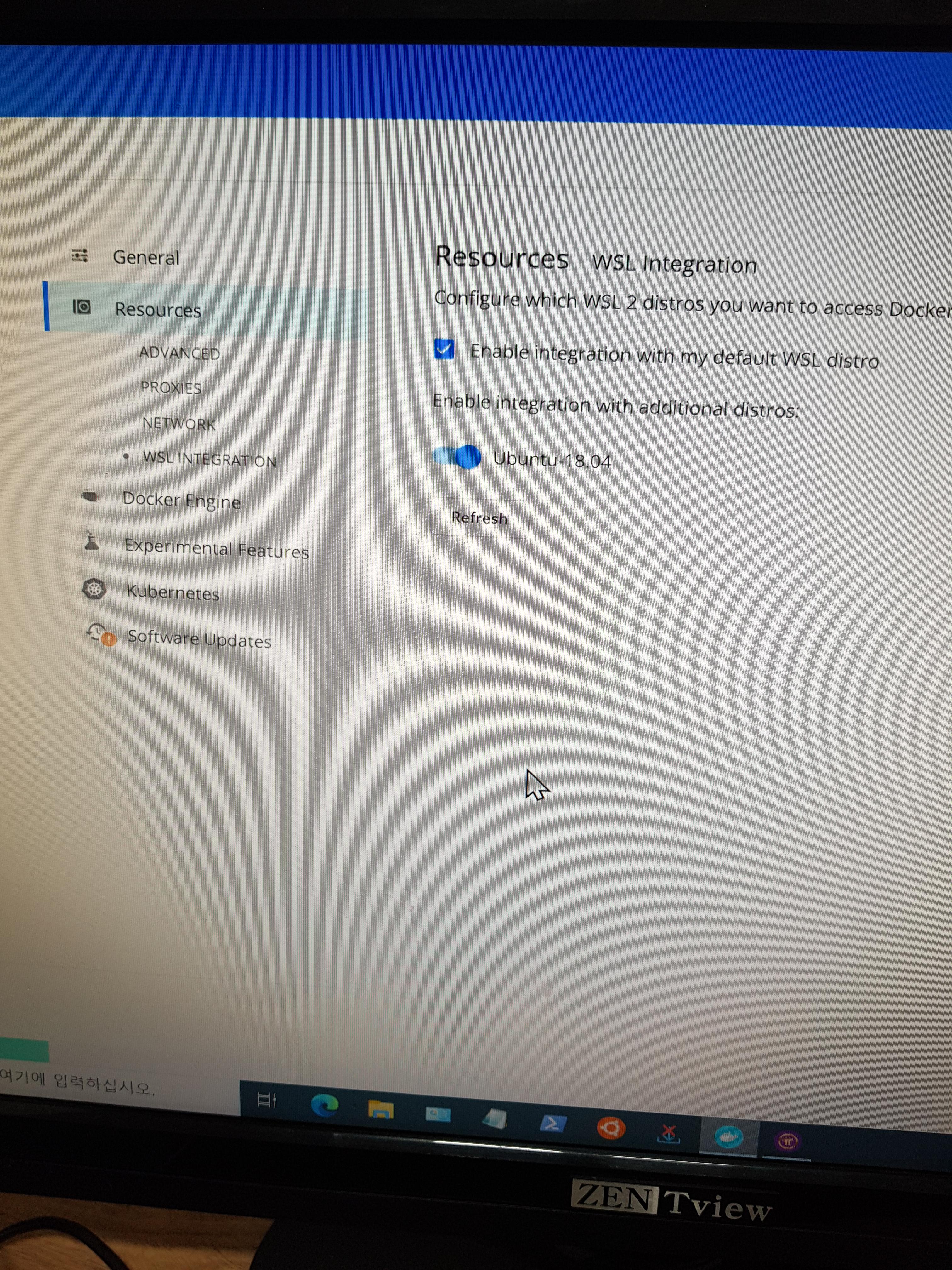
(우분투가 사진은 켜 있으나 꺼두도록 한다. 켜두는 건 wsl2를 이용하겠다는건데 꺼두는게 안정적이다. 도커의 톱니바퀴 설정에 들어가면 있다.)
우분투 연결은 안해도 된다.
***** 컴퓨터를 다시 부팅하고 도커와 파이를 재시동 해 준다.
노드 설치하고 나서 무한 로딩 바로잡기.
(노드를 연결하고 설치를 정상적으로 했는데도 PI노드창이 제대로 안 열리고 무한 로딩할 때 바로 잡아줘야 한다.)
무한 로딩 시 소스 수정하려면 숨긴파일 나타내기를 하여야 한다. 윈도우는 파일 보기에서 숨김파일 체크만 하면 보이므로 찾아서 소스를 넣어주면 되고, 맥컴퓨터는 아래처럼 숨김파일 나타내기를 해야한다.
숨김파일 보기는 맥켄도시 하드>> 사용자>> 자기 아이디 학인하고 거기서 == === 맥 키보드는 Command + Shfit + > 일반 키보드는 윈도우키+쉬푸트키+ > 하면 숨김 파일이 보인다.
1: 방법. 맥OS 노드는 <파일---- 윈키 - F 찾기> 또는 <Mac Finder> 로
user-preferences 파일을 검색 하여 메모장으로 연다
2: 방법. Finder 실행해서 >>맥켄토시 하드>> 사용자>>자기 아이디>> 라이브러리 선택>> Application Support 선택>> 라이브러리 파일이 없기도 하고 있기도 한다.>> Pi Network 선택>>user-preferences 파일을 메모장으로 연다
{"windowWidth":800,"windowHeight":600,"uuid":"XXXXXXXX-XXXX-XXXX-XXXX-XXXXXXXXXXXX","switchStatus":true,"containerFlavor":"stellar","dockerImage":"pinetwork/pi-node-docker:latest","portsCheckPassed":true,"testnetResetCount":"2","stellarConfigVersion":"0.0.9","testnetResetLatestNodeUIVersion":"0.4.4","horizonStatusPreference":false}
메모장에 보이는 기존 소스를 모두 삭제하고 바로 윗 소스를 복사하여 다시 붙여넣기 하면 된다.
위 까지 하고 다시 컴퓨터 제시작 한다.
=======================================================
설치 후 48시간 뒤에 노드 정상 설치 확인 하기.
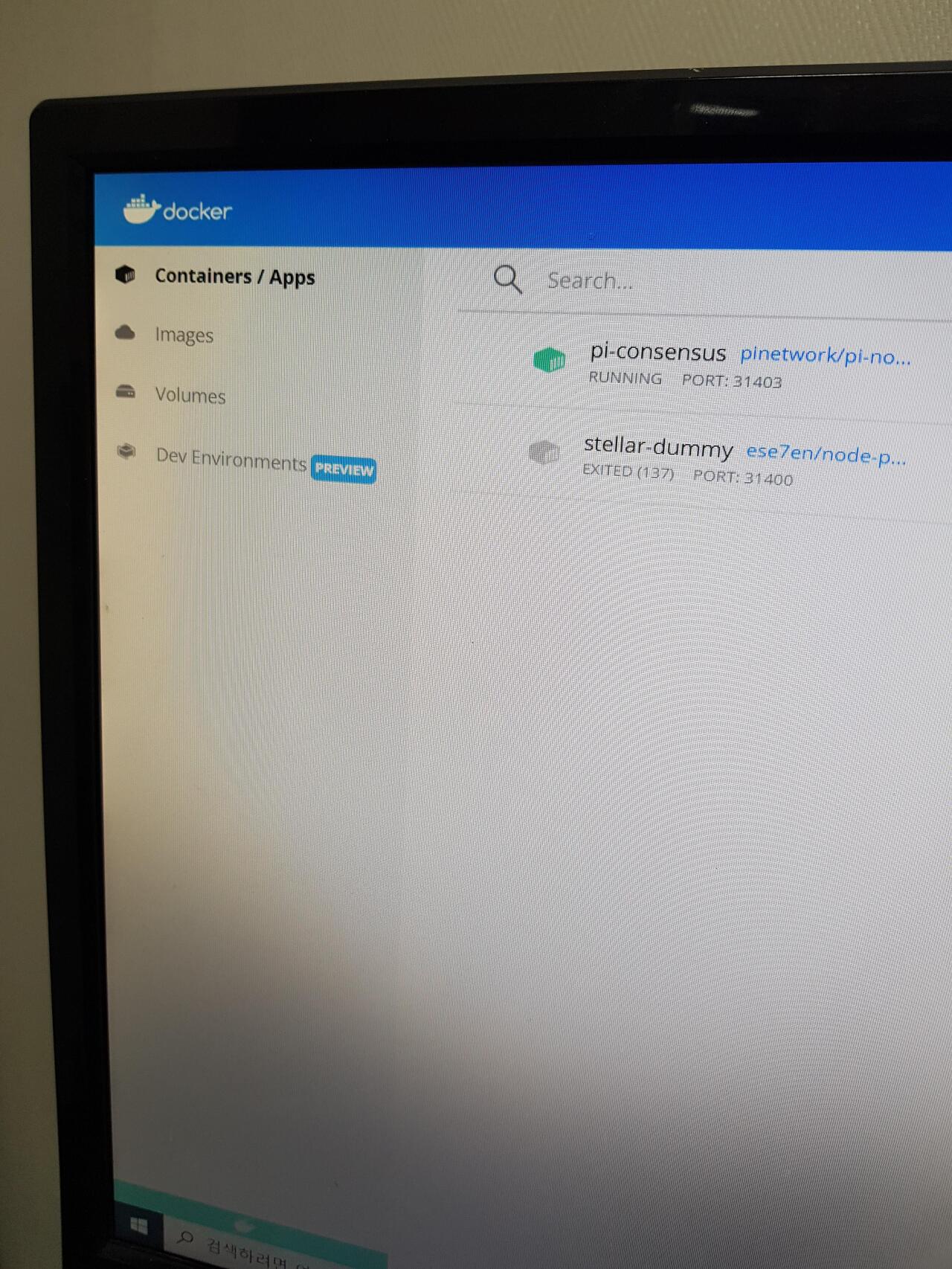
'stellar-dummy' 'pi-consensus' 이미지가 보일 것이다.
노드가 작동하면 도커에 위처럼 pi-consensus 컨테이너가 보일 것이다.
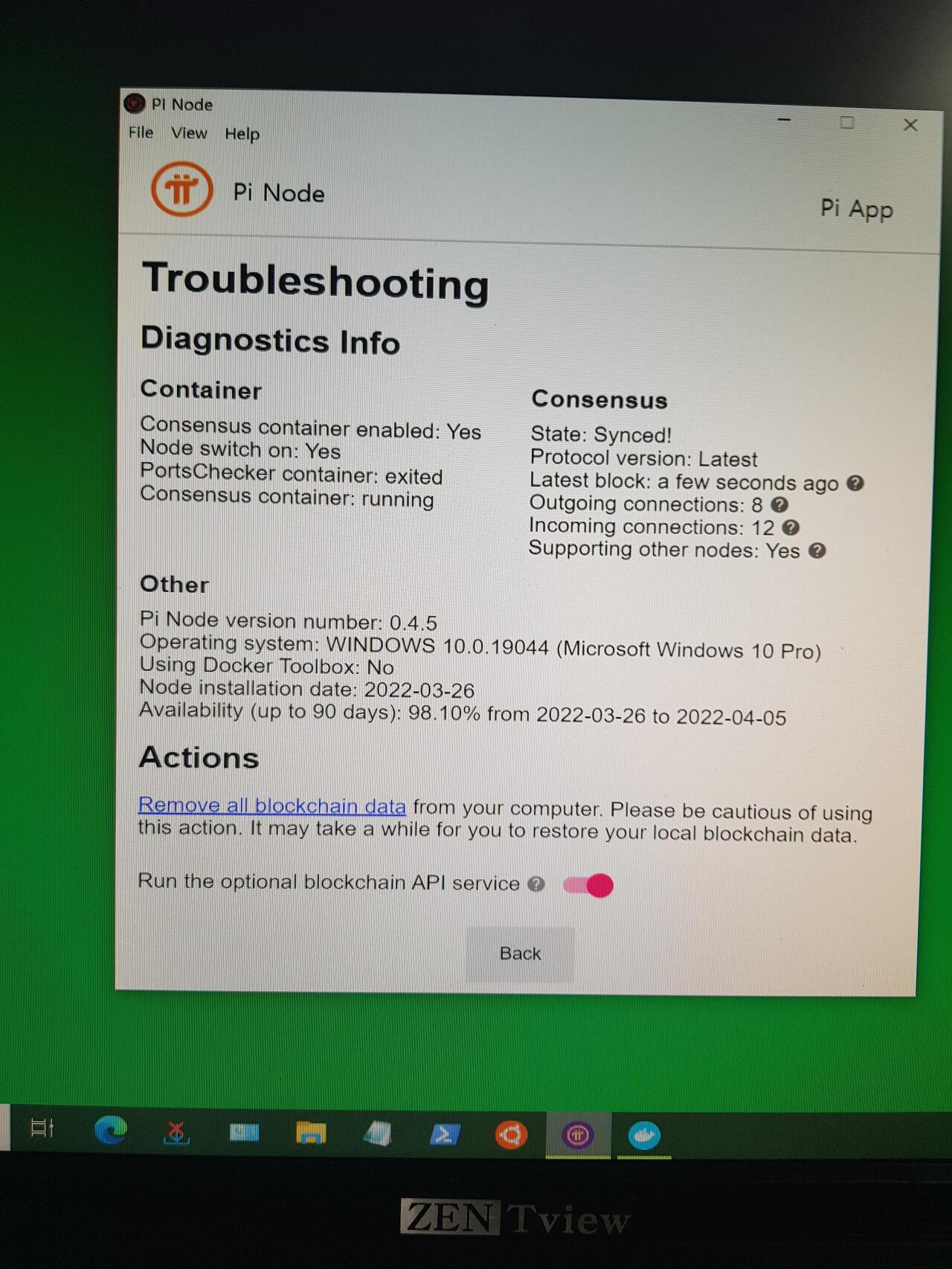
불록이 밀리면 윗 그림의 API키를 껏다가 키면 불록이 안 밀린다.
PI 노드 창에 위 처럼 8 숫자가 보이고 그 아래 숫자가 나오면 된다. 아웃컴밍은 8로 일정하다. 그러나 인컴밍은 숫자는 0~에서 10단위까지 유동적이다. 그리고 위에 날짜가 보이나 요즘은 날짜 표시 안하므로 날짜는 무시하라.
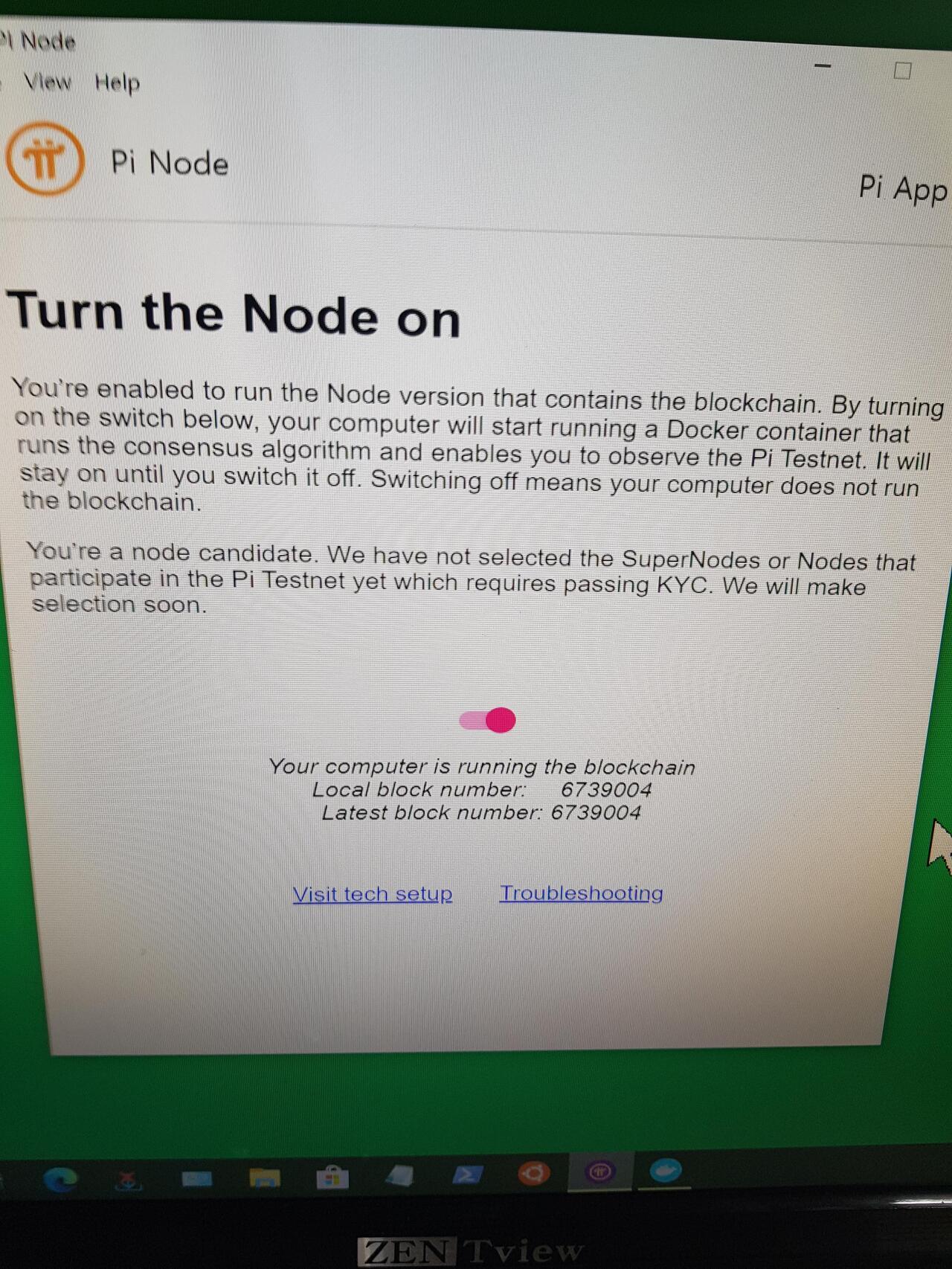
BACK 을 눌러서 뒤로 돌아가면 위와 같은 창이 나올 것이다.
현재 노드가 켜져 있는 모습이며, 위 아래 숫자가 동일하게 나오는건 바로 블록체인 숫자가 기록되고 있는 모습이다. 숫자가 동일하게 나와야 한다. 설치하고 3일 안에 저와 같이 위 아래 숫자가 동일하게 안 보인다면 블록체인이 정상 작동하는게 아니다.
(3일 동안 컴퓨터 절대 끄지 말라.)
----------------------------------------------------------------------------
pi 파이 노드 관리 운영, 불록 다운 대처와 노드 보너스 관리.
1. 윈도우 강제 업데이트 막기
윈도우 10 강제 업데이트 막는 프로그램 다운로드 하기 https://greatis.com/stopupdates10/index.html
윈도우 업데이트를 막아 두고 있다가 몇 달마다 열어서 업데이트를 하도록하는 것이 컴퓨터 성능 향상에 도움이 된다.
2. 램 정리 프로그램 컴퓨터 램과 cpu 사용을 정리하여 빠르게 합니다.
https://github.com/henrypp/memreduct/releases/download/v.3.4/memreduct-3.4-setup.exe
파이노드 불록 다운 밀림을 막는 필수 조치
******간혹 불록체인 기록 숫자 아래위 숫자가 많이 차이가 난다. 예를 들자면 위 숫자는 658,000 아래 숫자는 658179 이처럼 자꾸 간격이 벌어진다면 컴 사양이 낮은데 바로 윗 그림에 API service 열어 두었기 때문이다.
API키는 기본적으로 열러 둬야 하지만 불록이 잘 밀리므로 당분간 꺼두는 방식도 유용하다.
API키는 어떤 기업이 파이 네트워크와 연결하여 자동프로그램을 돌린다는지 만든 프로그램과 연결해서 거래를 하고자 할 때 쓰는 것이다. 그 때는 파이로 부터 API키 번호를 받아야 연결한다. 그 때 노드는 그 거래를 원만하게 지원하는 역활을 하게 된다.
따라서 그 때 API키를 켤 때도 노드 불록이 밀리지 않을 정도로 컴의 성능이 좋아야 할 것이다.(파이재 단에서 분산 기술을 적용해야 할 것)
그러나 아직은 메인넷이 본격 가동이 아니므로 꺼두어도 된다.
나중에 메인넷 가동시에 API키를 열어서 서비스 해야할 때가 되면 켜면 될 것이다. 그 때는 보상도 추가 할 것으로 보인다. 특히 수펴노드는 다른 노드를 지원해야 하며 API 서비스 지원을 해야할 것이다.
API키를 켤 때 불록 밀림 방지하기 .
1. API키를 연결 하드라도 불록이 밀리면 안될 것이다. 다음의 작업을 미리 해 둔다.
채굴하는 컴에서, 제어판>>> 시스템>>>시스템고급설정>>>고급>설정))>>>고급>백그라운드)>변경))>>> 모든드라이에대한패이징파일- 해제>>>사용자지정크기>>>컴 총 메모리가 16GB라면--- 시작, 최고 21000 - 60000으로 설정 저장한다. (자신이 사용하는 컴의 총 메모리 1.5배가 시작 숫자고 최고 숫자는 거기에 3배 곱하면 된다.)
2. 인터넷 속도 제한 풀기 ==win+r>>실행창에 gpedit.msc 입력>> 컴퓨터 구성>>관리템플릿>>네트워크>> Qos페킷 스케줄러>>예약대역폭제한>>대역폭제한 '사용'으로 하고>>대역폭 제한에서 0으로 입력)) 완료
기존 설정은 80%로 제한되고 있다.
3. 컴퓨터의 시작 버튼>>.설정. 톱니바퀴 아이콘 클릭>>업데이트 보안>>전송 최적화 창에서 고급설정>>절대 대역폭 체크하고 숫자 999를 넣는다.
4. ctrl+alt+del 같이 눌러서 작업관리자 연다.
세부정보>> 이 안에서 도커와 파이 관련 파일 선택>> 오른쪽 마우스>>우선순위>>실시간으로 )) 끝.
이건 컴퓨터 부팅 때마다 다시 해 줘야 한다.
5. 도커를 최신 버전으로 업데이트 하고 더불어 반드시 윈도우 10도 최신 버전으로 업데이드 하면서 cpu와 그래픽 카드까지 모두 최신 드라이버로 업데이트 하고 API키를 열어주면 된다.
그리고 나서는 업데이트가 안되게 차단 프로그램을 작용시켜 놓으라. (업데이트 할 때는 모조리 동시에 해 줘야 한다.)
최신버전으로 동시에 업데이트 하면 불록이 API키를 켜도 안 밀린다.
왜 그럴까?
블룩체인 기록이 잘 안되는 주 원인은 vmmem 가상머신 파일이 지나치게 메모리를 잡아먹고 wsl2 데이타가 반환되지 않고 계속 쌓이기 때문이다. 이건 도커와 윈도우가 만난 문제점이다.
wsl 메모리 제한을 가하는 방법도 있지만 별 효과도 없고 노드 운영에 지장을 주므로, 그냥 열어두는 게 좋다.
================================================
보안 관리를 철저하게 해야 노드 평가가 좋아진다.
방화벽 관리를 저 위에 설명한 대로 잘 설치 운영하면 된다.
위의 조치를 모두 하면 불록이 전혀 안 밀린다. 다만 약간 정체 된 느낌이 들 때는 도커를 몇 초간만 껐다가 다시 커면 된다. pi node는 되도록이면 일체 건드리지 말자.
-----------------------------------------------------------------------------------------
중요)) 노드 보너스 0점과 보너스 추락 막기.
1. 노드 보너스가 갑자기 왕창 떨어지는 이유는?
방화벽 쪽에 문제가 생길 때 그렇다. 컴의 작업포시줄에 방화벽 아이콘에 푸른 체크가 모두 나오게 조치 하도록 하면 된다.
그러면 다시 하루나 이틀 후에 회복된다.
2. 갑자기 노드 보상이 0점이 나온다면 노드 파이 웹의 노드 스윗치를 닫고 노드 개방을 다시 해 준다.
광은 자기 컴의 원인도 있을 수가 있지만 파이재단 측에서 막을 때도 많다.
포트가 다 열리고 인 아웃이 모두 정상적일 때도 꽝이 나온다면 도커 관리를 해야 한다.
**** 도커의 컨테이너 박스를 표시하는 줄의 오른쪽을 보면 running 글자 옆에 중지, 시작, 삭제 등의 아이콘이 작게 보인다. 그 중에 열쇠 구멍 같은 아이콘에 마우스를 대면 restart 가 뜰 것이다 그걸 눌러주면 된다.
자세하게 보면, 눌러주고 하루 지나면 1데이 2일 지나면 2데이 식으로 표시된다.
자주 꽝이 나온다면 3일마다 눌러주면 될 것이다. (나머지는 파에 재단측의 시스템 관리 문제다)
위의 조치를 다했다면 나머지는 파이재단 측의 관리이므로 그냥 손대지 말고 기다리면 된다.
3. 노드 보너스가 상당히 많이 떨어질 때는?
전원관리 등을 잘 못 건드리면 그렇게 된다. 원상으로 되돌리면 하루나 이틀 후에 도로 회복된다.
4. 노드 보너스가 조금씩 떨어질 때는?
예)) 자기 컴 내, 노드 포트 30401, 30401, 30403, 도커 컨테이너 런닝에서 이 포트를 주로 쓴다면 그중 하나가 막히면 보상이 떨어지므로 노드 파이 엡의 노드 스윗치를 잠깐 끄고, 노드를 열어주면 된다.
그외엔 파이 노드 스윗치 끄면 안 된다. 도커는 잠시 꺼도 파이 노드는 건드리지 말자.
컴퓨터를 끄더라도 파이 노드는 건드리지 말고 끄고 켜자.
컴퓨터를 업그레이 하려고 끄는 것은 노드 보너스에 큰 지장이 없다. 다만 짧은 시간에 처리를 해야 된다.
기타.
다른 불필요한 프로그램들이 작용하지 않게 한다.
1. 방화벽 고급설정에서 인바운드, 아웃바운드에서 각 종목에 대고 오른쪽 마우스 클릭해서 속성을 클릭하고 네트워크 관련된 것 외에는 모두 규칙사용 안함으로 한다. (사진 동영상 혹은 메시지 등등 MS에서 임의로 제공하는 것 모조리.)
2. 작업표시줄 안의 방화벽 아이콘 클릭 들어가서 >>>
바이러스 위협 방지 클릭>>>설정관리>>>제외 추가 클릭>>>바이러스 검사 제외할 대상을 파일 선택해서 추가한다.>>>
3. 작업표시줄에 MS에서 보여주는 뉴스를 끄기를 선택한다. 또 시작의 설정 창에서 모든 사용하지 않는 프로그램 을 일일이 찾아가서 중지를 시켜야 한다.
4. 네트워크 연결에서>>VPN은 꺼 준다.
*** 운영하는 가운데 위 부분을 수정했다면 컴퓨터를 다시 부팅한다.
------------------------------------------------------------------------------
---------------------------------------------------------------------------------------------------------------
재설치
설치를 순서대로 완벽하게 하지 못했다면 재설치 한다.
기본:
설치된 도커를 제어판에서 제거하고 \:c/프로그램파일/여기에 있는 도커 파일을 삭제하고
문서를 열고 사용자/계정/ 아래서 도커 파일을 같이 삭제한다. 그리고 도커를 다시 깔면 된다.
만약 위처럼 해도 도커를 재설치 할 수가 없을 때는 아래처럼 지운다.
1. 도커삭제
도커 완전 삭제하기 우분투에서 아래의 명령문을 차례로 넣는다.
- // 설치된 docker 관련 패키지 확인 하기
- [root@dpleevbox ~]# yum list installed | grep docker
- containerd.io.x86_64 1.2.6-3.3.el7 @docker-ce-stable
- docker-ce.x86_64 3:19.03.1-3.el7 @docker-ce-stable
- docker-ce-cli.x86_64 1:19.03.1-3.el7 @docker-ce-stable
- // containerd, docker-ce, docker-ce-cli 패키지 모두 삭제하기
- [root@dpleevbox bin]# yum erase containerd.io.x86_64
- [root@dpleevbox bin]# yum erase docker-ce.x86_64
- [root@dpleevbox bin]# yum erase docker-ce-cli.x86_64
/var/lib/docker 아래의 모든 파일, 디렉토리를 삭제한다.
- [root@dpleevbox run]# cd /var/lib/docker
- [root@dpleevbox docker]# rm -rf *
/var/run 아래에서 docker.sock, docker.pid 파일과 docker 디렉토리를 삭제한다.
- [root@dpleevbox bin]# cd /var/run
- [root@dpleevbox run]# rm docker.sock docker.pid
- rm: remove 소켓 `docker.sock'? y
- [root@dpleevbox run]# rm -rf docker
2. wsl 삭제
아래의 자기 컴의 윈도우 문서 사용자로 들어가서 파일을 열고 wsl 파일 삭제한다.
C:\Users\%USERNAME%\AppData\Local\Packages\CanonicalGroupLimited.UbuntuonWindows_79rhkp1fndgsc\LocalState\rootfs\위처럼 하면 도커는 완전 삭제된 것이다. 이제 다시 설치하면 된다.
'가상화폐' 카테고리의 다른 글
| 가상화폐를 빙자한 이자 많이 준다는 다단계 사기, 코인 상장 한다고 회원 모집하는 상습 사기꾼 구별하기. (2) | 2022.08.31 |
|---|---|
| 태라, 루나 사태의 핵심설계자, 미국 증권위원회 화상조사 (0) | 2022.06.10 |
| 가상화폐가 제대로 일상생활에 뿌리를 내리려면 빠른 속도와 보안, 쉬운 대중적 사용법을 개발해야 (3) | 2022.06.01 |
| 주식 공포지수 보기 (0) | 2022.01.30 |
| 가상화폐 공포지수 보기 (0) | 2022.01.30 |